This article is based on the assumption that you are very familiar with the File Manager. But if you are not, no worries. Below are some helpful articles for you:
Once you have gone through them, you will have no issues finding your way around things. Now, let’s discuss a few operations that can be done on the file manager.
Creating a new file/folder.
Once you have accessed the file manager,
- Locate the New File/New Folder icon in the task bar.

- A dialogue box will pop up where you are expected to provide the name of the file or folder being created.
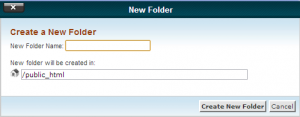
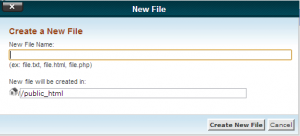 Note that in the dialog box that pops up when creating a new file, you have to fill in the extension for which the file is to be created.
Note that in the dialog box that pops up when creating a new file, you have to fill in the extension for which the file is to be created. - Click on Create New File/Create New Folder and there, you have your new file/folder.
Copying/Moving a file
- To copy a file or more into a folder, click on the file(s) to be copied and the click on the Copy icon in the task bar.
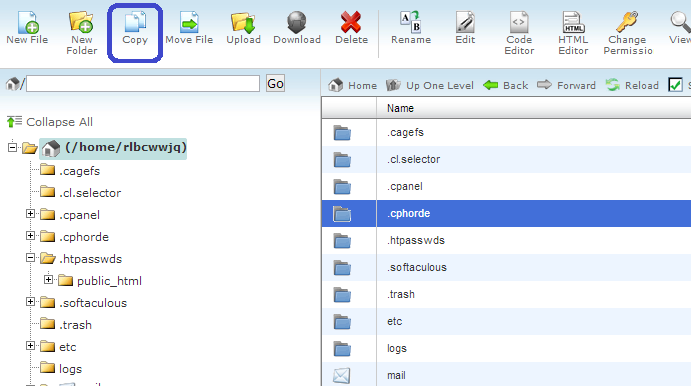
- A dialogue box will also pop up here. Fill in the name of the folder you want to copy it to. Note that a file can not be copied into its original location.
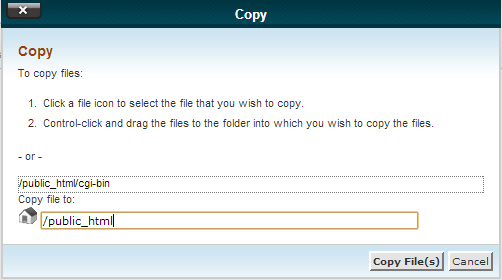
- To move a folder, also select the files to be moved. Click on Move File icon this time. Fill in the name of the folder to be moved into.
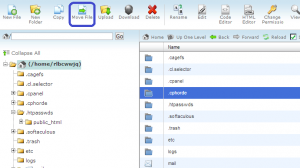
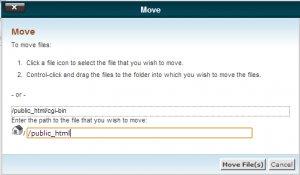
- Moving and Copying of files/folders are quite different as opposed to what some people think. Copying makes copies of the file/folder and keeps them in the new location and still remain in the original directory. Moving removes the file/folder and places them in another location entirely.
Deleting a file/folder
- Confirm your action by clicking on the Delete File(s) button on the dialogue button that appears and the file/folder will be removed.
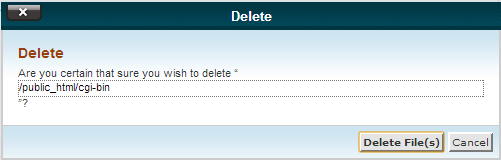
Uploading a file/folder
- Navigate to the folder to which you want to upload files.
- Click on the Upload icon in the task bar.
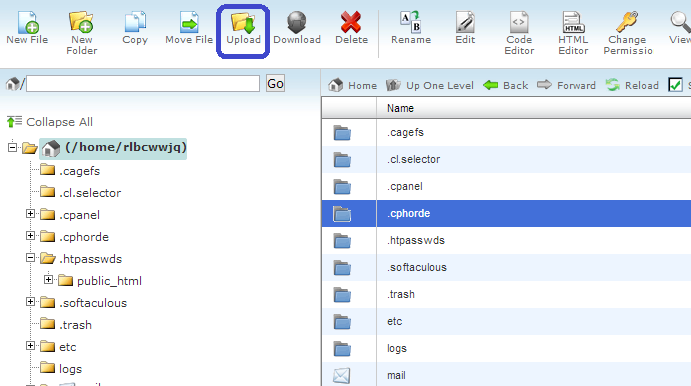
- Then click on Choose file/Browse as shown in your browser.
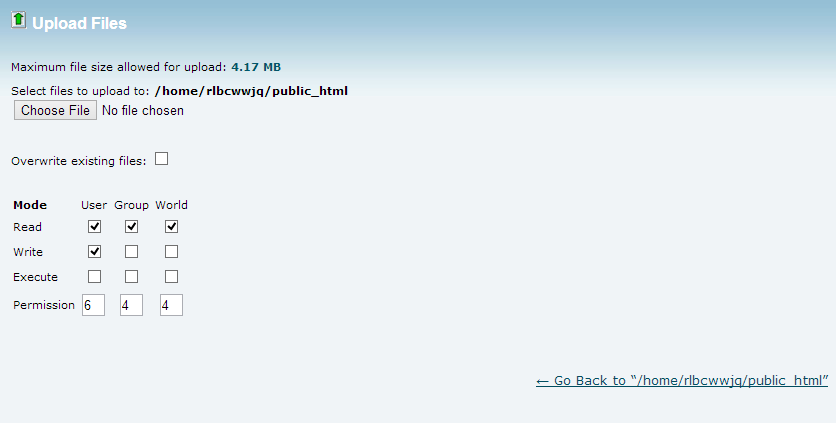
- On your computer, double click the file you want to upload.
- Your file will then load automatically. Repeat the same steps for addition of more files.

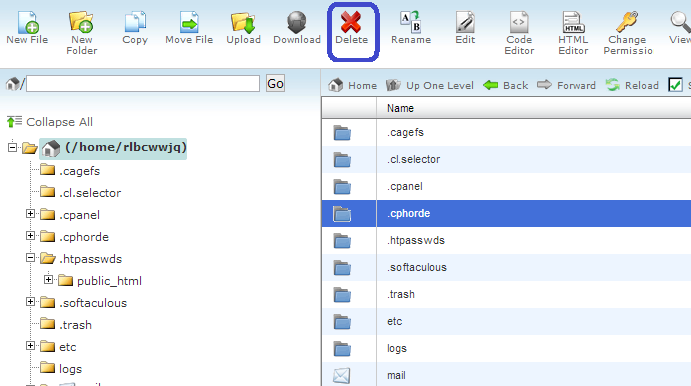
Leave a Reply