This interface allows you to use two types of files to create multiple email addresses or forwarders for your account simultaneously. You may use Excel spreadsheet files (.xls) or comma-separated values sheet (CSV) files (.csv) to import data.
To Create the Import File
- Add a series of email addresses and passwords to your spreadsheet
- For each account forwarder, use a separate row in the spreadsheet or a new line in the plain text file to separate the information for each account or forwarder.
- Import the following information for each address or forwarder:
- Usernames – e.g. admin@cloudhost.com. You are not required to include the domain portion of the address (In the previous example,
@example.comis the domain portion of the email address). - Passwords (to import email addresses).
- Quotas – for example,
10indicates 10 Megabytes.
- Usernames – e.g. admin@cloudhost.com. You are not required to include the domain portion of the address (In the previous example,
You can also create your import file using a CSV (Comma Separated Values) file. A .csv file is a plain text file with .csv extension. Use commas (,), periods (.), or any other character (delimiter), to separate the information that you wish to import for each account.
To import the file
- Log into your cPanel account.
- Click on Import Addresses and Forwarders in the Mail section.
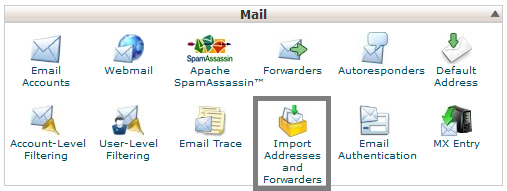
- Select the type of account you wish to import.

- Click Browse and select the file you want to use from your computer.

- You will be provided with options of limiters to use. Select the delimiter you wish to use.
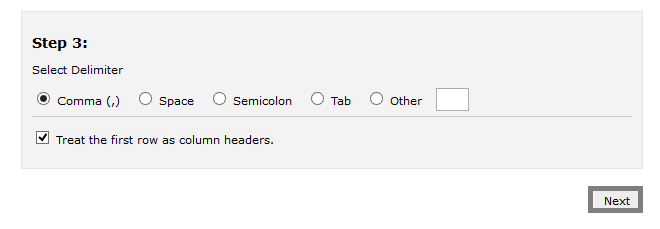
- If you places column headers for the file you selected, check the checkbox which says Treat the first row as column headers.
- Click the Next button.
- Confirm that the headers match up with the correct information.
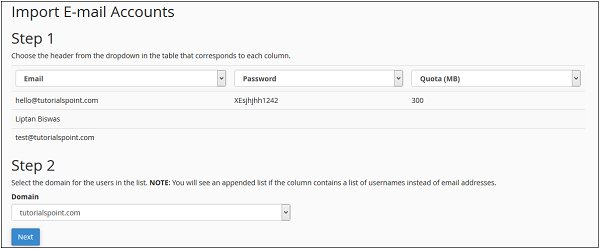
- Select the domain you wish to use.
- Click Next.
- Recheck and ensure that the information is correct, then click Finish.
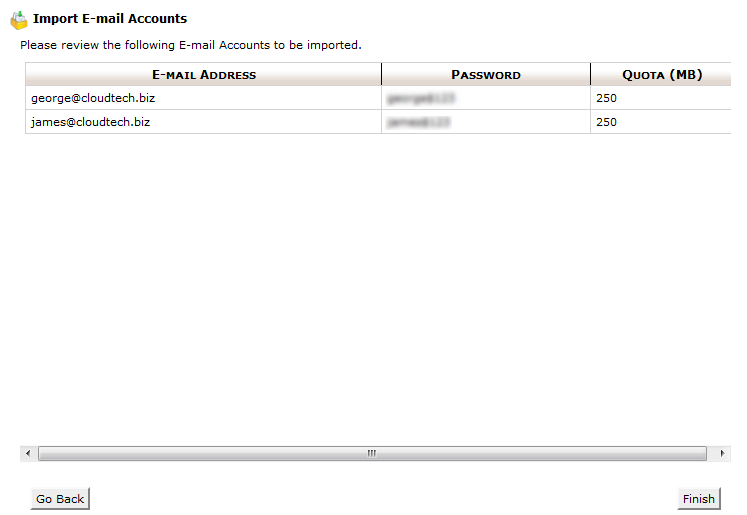
That’s it! All the emails that have been imported will now be displayed on the screen. If you would like to import more emails addresses, click the Import More option in the bottom right corner of the screen.
Leave a Reply