
- Add a cron job
To create a cron job,
- Select the interval at which you wish to run the cron job from the appropriate menus, or enter the values in the text boxes.
- Common Settings — This menu allows you to select a commonly-used interval. The system will configure the appropriate settings in the Minute, Hour, Day, Month, and Weekday text boxes for you.
- Minute — Use this menu to select the number of minutes between each time the cron job runs, or the minute of each hour on which you wish to run the cron job.
- Hour — Use this menu to select the number of hours between each time the cron job runs, or the hour of each day on which you wish to run the cron job.
- Day — Use this menu to select the number of days between each time the cron job runs, or the day of the month on which you wish to run the cron job.
- Month — Use this menu to select the number of months between each time the cron job runs, or the month of the year in which you wish to run the cron job.
- Weekday — Use this menu to select the days of the week on which you wish to run the cron job.
- In the Command text box, enter the command that you wish the system to run.
Notes:
- Specify the absolute path to the command that you wish to run. For example, if you wish to run the
public_html/index.phpfile in your home directory, enter the following command:/home/user/public_html/index.php - To disable notifications for a specific cron job, add the following line to the command:
>/dev/null2>&1
Important:
- You must specify settings for the Minute, Hour, Day, Month, Weekday, and Command text boxes.
- Exercise extreme caution when you use the
rmcommand in a cron job. If you do not declare the correct options, you may delete your home directory’s data.
- Specify the absolute path to the command that you wish to run. For example, if you wish to run the
- Click Add New Cron Job.
- View existing cron jobs
The Current Cron Jobs table displays your existing cron jobs.
- Edit a cron job
To edit a cron job, perform the following steps:
- Locate the cron job that you wish to edit and click Edit.
- Edit the settings that you wish to change and click Edit Line.
- Delete a cron job
To delete a cron job, perform the following steps:
- Click Delete next to the cron job that you wish to delete.
- Click Delete.
To access Cron Jobs for your website:
- Log into your cPanel account.
- Click the Cron Jobs icon in the section.
3. Now you will be redirected to the Cron Jobs Interface.
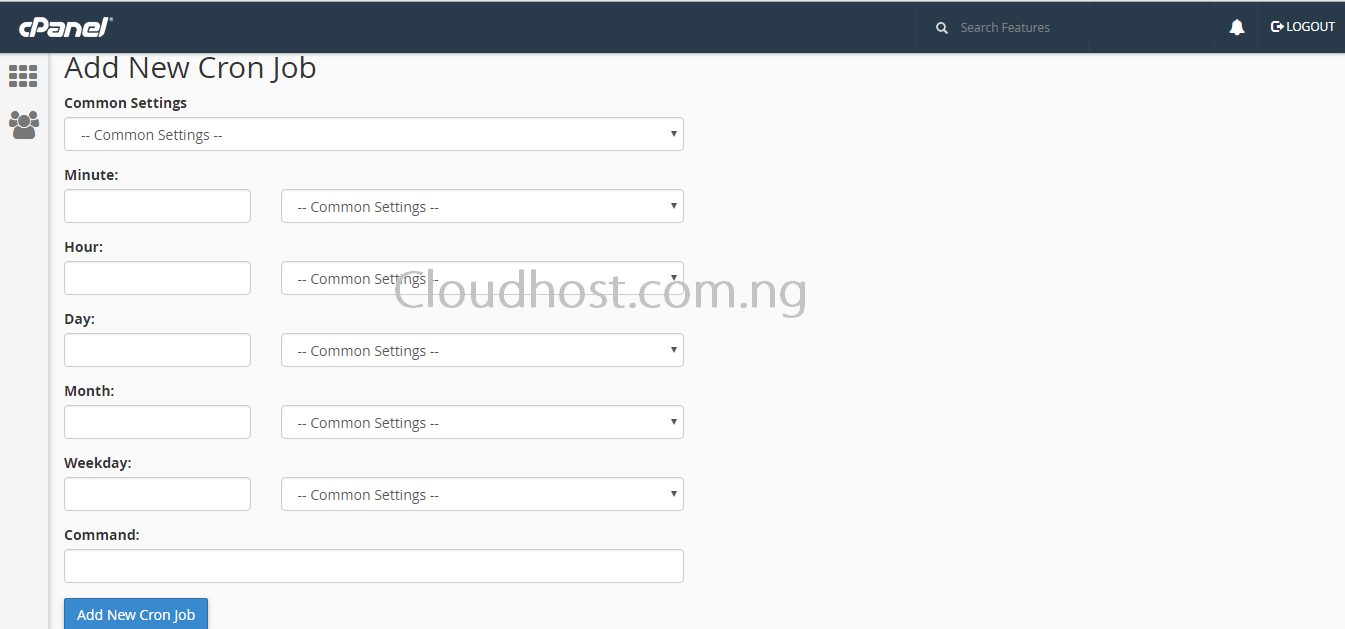

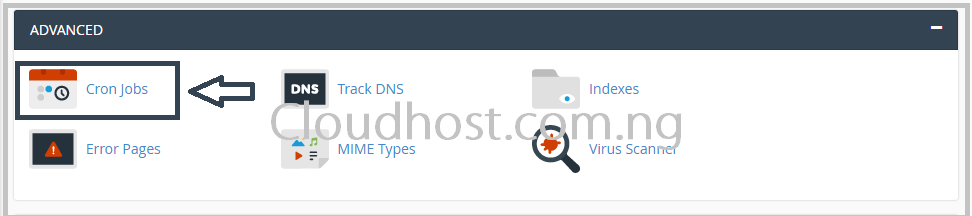
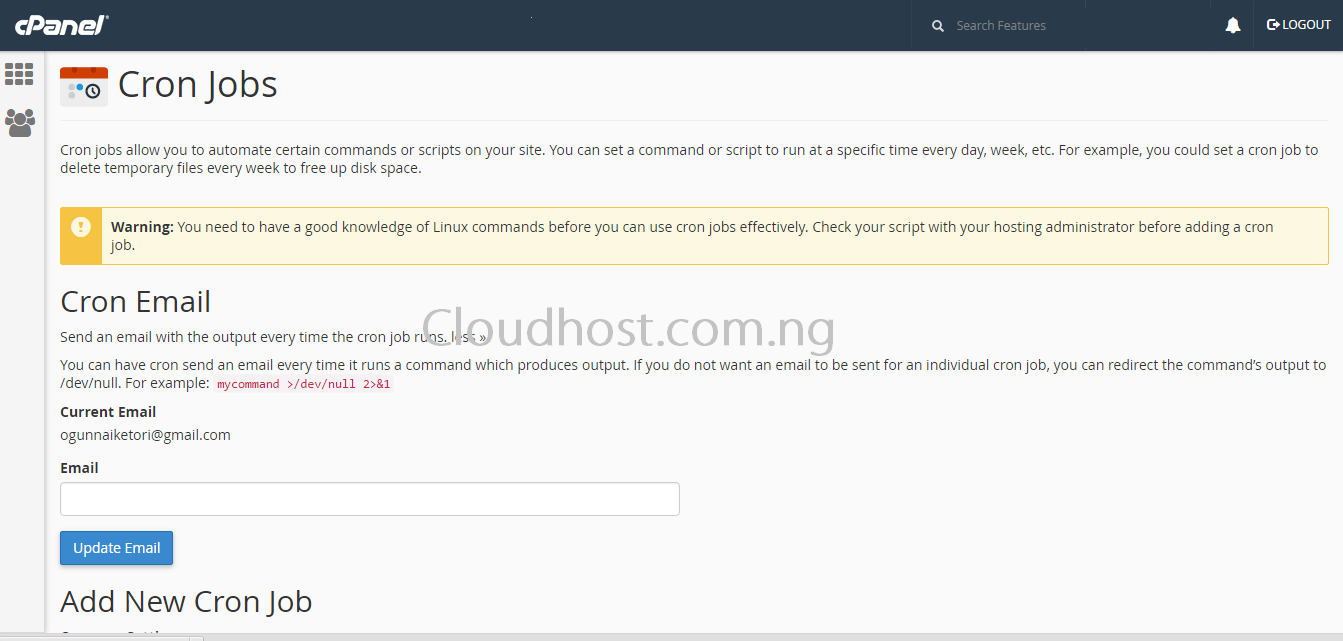
Leave a Reply